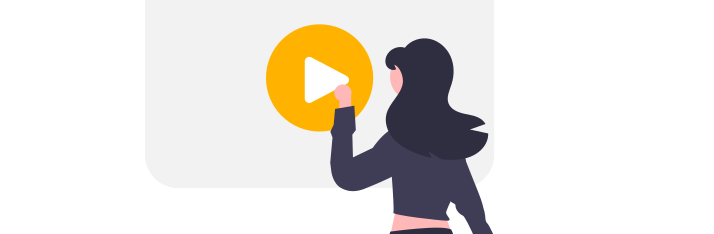In this video, you will learn how to configure views in the top main navigation of your application.
Views allow you to organize your application in the main top navigation bar. When you create a new application, the home view is created automatically. Behind a view element there is always a page, which is displayed when clicking on the view.
In this example, we want to create two views in the top navigation bar, each displaying its own page. So let's start with configuring our views:
Steps:
- First, create a new view by clicking on the Plus icon in the top main navigation.
- The Create Page dialog opens.
- Enter "Settings" as name and confirm the dialog by clicking on Create.
- A new view named "Settings" is displayed in the top navigation.
- In addition, a new page with the same name was created in the background, which was linked to the Settings main navigation.
- Click on "Edit Page" to enter the Page Editor.
- Now add a label to the Settings page using drag and drop.
- Change the label name to "Settings".
- Then close the Page Editor by clicking Close in the top bar.
- Next, select the "Home" view in the upper main navigation bar.
- Again, click on "Edit Page" to open the page editor.
- Add a label to the Settings page using drag and drop.
- Change the label name to "User management".
- To change the name of existing views or pages, click the gear icon in the upper left corner.
- A dialog to change the name is displayed.
- Enter the value "User management" and close the dialog by clicking on the X symbol.
- Then close the Page Editor by clicking Close in the top bar.
- The configured views are now displayed in the upper main navigation.
- Clicking on the views loads the configured page.
- To change the order of the views in the main navigation, first select the configuration icon in the upper right corner and then select the menu item "Rearrange Menu".
- Now the order of the views can be changed by drag and drop.
- To set the new order, we confirm above by clicking the Accept icon.
- The views are now available in the application in the configured order.
- To remove a view from the main navigation bar again, first select the configuration icon in the upper right corner and then select the menu item "Remove Page From Menu".
- A dialog for removing the view is displayed.
- Pages can be created independently of the top navigation and only later added to the navigation as a view.
- Open the menu by clicking on the Configuration icon in the upper right corner and then select Edit page.
- Select the Pages icon on the left navigation bar.
- All pages currently available within the workspace are displayed.
- Then click on "New Page".
- The "Create App Component" page dialog is displayed.
- Enter the value "Home" for Name and confirm the dialog with "Create".
- A new page named "Home" has been created and Centrldesk automatically switches to the Page Editor.
- Select the Pages icon in the left navigation again.
- Pages that are already used or navigable in our application are displayed at the top under "Used in this app".
- Our newly created page "Home" is displayed below "Workspace", because it has to be integrated into our application first.
- Close the Page Editor by clicking Close in the top bar.
- To add the newly created page to our main navigation, we select the configuration icon in the upper right corner and then select "Add Page to menu".
- The "Select Page" dialog is displayed.
- Select the entry "Home" and confirm the dialog with OK.
- Our newly created "Home" page is displayed in the top main navigation bar and can be selected.
- In the editor under the menu item "Pages" our page is now displayed as "Used in this app".