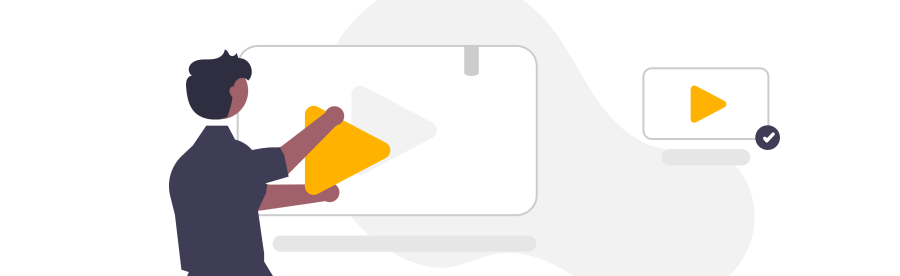In this video, you will learn how to set up two-factor authentication in Centrldesk.
We recommend setting up two-factor authentication, as it significantly increases the security of your Centrldesk account.
Steps:
- First, you should install the Google Authenticator app on your smartphone. You can find the Google Authenticator app for Apple smartphones in the App Store or for Android smartphones in the Google Play Store.
- Then click on your avatar icon in the top right corner of Centrldesk and select Profile.
- The profile view ist displayed.
- Under the Mobile Authenticator heading, click Add Mobile Authenticator.
- The Mobile Authenticator Setup view is displayed.
- Open the Google Authenticator app on your smartphone, select the Plus icon at the very bottom right, and then select the Scan QR Code option.
- Open the Google Authenticator app on your smartphone, select the Plus icon at the very bottom right, and then select the Scan QR Code option.
- In the Google Authenticator app on your smartphone, you will see a new entry for Centrldesk and the email address of your Centrldesk account.
- Enter the code displayed in the Google Authenticator app in the One-Time code field in Centrldesk, assign a Device Name e.g. iPhone 13 Pro and click Submit.
- Your two-factor authentication device is now displayed under the Mobile Authenticator heading.
- The configuration has been successfully completed.
The next time you log in to Centrldesk, you will be prompted for the authentication code from the Google authenticator app to log in to Centrldesk, in addition to your username and password.